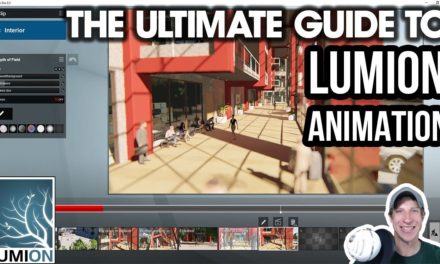In this video, learn how to use Lumion’s landscape material tools to adjust your environment and specific materials on faces to create realistic materials in your Lumion renderings!
Lumion Landscape Paint Tools
In today’s video, we’re going to talk about using the landscape paint tools in Lumion to customize your landscapes.
One of the most powerful things about Lumion is its ability to quickly customize landscapes – in this case, I wanted to talk a bit about how to use the landscape paint tools.
These tools allow you to paint different materials on your landscapes, setting the kind of landscape they are.
Lumion Landscapes – Painting Materials
Each one of these materials is a material you can paint on a Lumion landscape type.
By clicking the little arrow above, you can set the material – Lumion has quite the selection of materials that you can choose from.
Note that one material drives where the grass is located at the moment – you can set this by clicking on the corner of each material type to assign grass to that slot.
To add grass to your model, use this material.
Lumion Landscapes – Brush Settings
The brush settings are very similar to the settings in the terrain editor, allowing you to adjust your brush size and the speed at which the material is applied. In addition though, is a slider that allows you to set the size of the image that’s getting tiled by the materials.
Lumion Landscapes – Setting Environment
The landscape type option allows you to set the kind of scene you’re going to have – meaning you can change your landscape types to snowy, red rocks, desert, green. Note that when you do this, all 4 of your material types change.
Finally, you can also adjust the size and type of side rock that’s shown in Lumion – this is the rock that shows up over a certain slope.