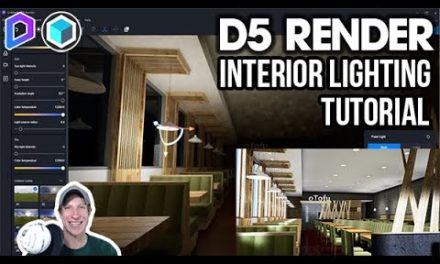In today’s video, we’re going to talk about the exterior rendering settings contained inside of D5 render. In the next video, we’ll talk a bit more about some of the interior and artificial light settings!
GETTING STARTED WITH D5 RENDER PLAYLIST
https://www.youtube.com/watch?v=-FVglyT81sQ&list=PLoTRsQY2aZe7zfPb2IFcfggmGJxeEdQ1s
DOWNLOAD D5 RENDER BETA HERE
https://www.d5techs.com/
First off – model credit for this model goes to the House by Duy K. I’ve wanted to render this model for a while now – you’ll probably see it again 😊
In this video, I wanted to talk about some of the environment rendering settings contained inside of D5 render. These are the settings you can use to add lighting from your environment, as well as affect shadows and backgrounds.To start off, we’re going to create a new project with our model. To do this, we’re going to select the “create new project” setting.
Notice this will bring in our model to D5 render, where we can start working with it. I’m actually going to leave everything as-is – there are definitely settings we can adjust from a material standpoint, but at the moment I want to focus on the environment.
Let’s start by looking at our lighting.
3 things to consider –
- – Sun intensity and location
- – Artificial Sky intensity and location
- – Exposure
All affect different things – our goal is to make them all work together to create a realistic image.
Start by adding a scene that we can quickly get back to. First thing I’m going to change – exposure value – note how everything looks super bright and washed out – this is because it’s overexposed.
You can play around with some of these other settings as well – I usually like to add a bit of contrast.
Now, let’s take a look at our sun. The artificial sun is what you’re going to use to create the shadows inside of your rendering. You can adjust things like the time of day, as well as the solar height and irradiation angle, which affects the angle of your sunlight. Notice that by adjusting your sunlight intensity, you can match the strength of your shadows to the overall lighting of your scene. Make sure they match what the shadows would look like in your background image. One thing I want to point out before we change our outdoor scene is to look at the lighting reflecting on the glass in the windows – you can see the reflection of the background in your glass in real-time.
Finally, let’s take a look at our outdoor scene settings. These settings are affecting the overall lighting of the scene based on an HDRI image. D5 has multiple different HDRI files built in, or you can load your own. Basically these are images with light information associated with them. These images light your scene based on the data contained in them. Notice that you can adjust the intensity of the light from these images, which affects how bright your background is, as well as the brightness of your background itself.
You can adjust these with the rotate function. One thing to point out is that while HDRI images are great for lighting a scene, they’re less great for casting shadows, so we’re going to try to align our artificial sun with the location of the sun inside of the HDRI file.
Now, we can export this image and we’re good to go!
MY PC SPECIFICATIONS
https://kit.co/TheSketchUpEssentials/sketchup-modeling-and-youtube-creation-kit
Disclaimers: all opinions are my own, sponsors are acknowledged. Product Links in the description are typically affiliate links that let you help support the channel at no extra cost.