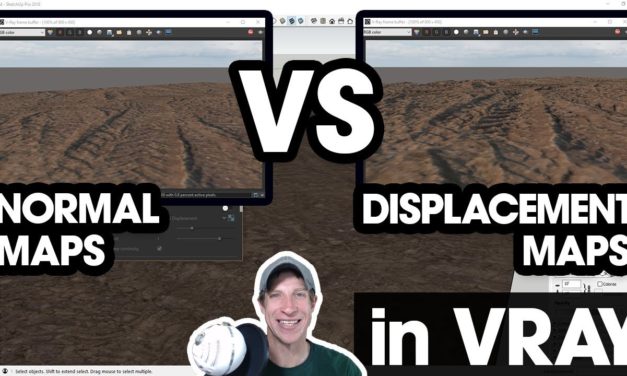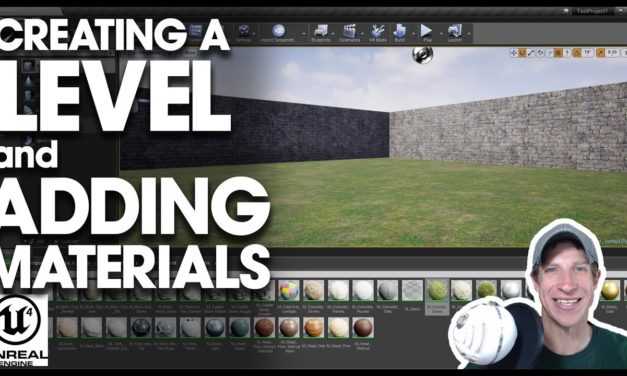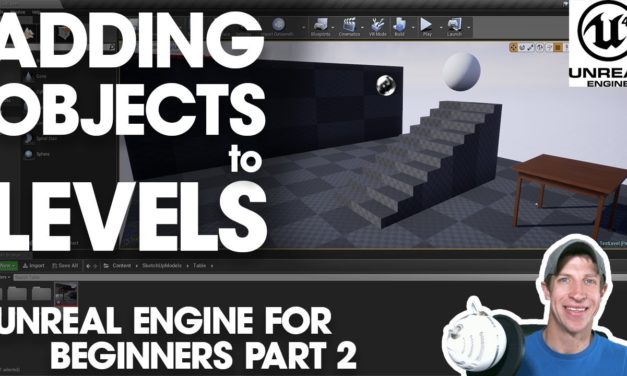REALISTIC BUMPS AND TEXTURED SURFACES in Vray with Normal and Displacement Maps
In today’s video, we’re going to talk about the difference between using normal maps and displacement maps in Vray for SketchUp to create realistic, bumpy materials. In addition, we talk about a site where you can download textures FOR FREE for Vray!
Read More